学成在线项目开发环境配置 v3.1
1 开发工具版本
开发工具列表:
| 开发工具 | 版本号 | 安装位置 |
| IntelliJ-IDEA | 2021.x 以上版本 | 个人电脑 |
| JDK | 1.8.x | 个人电脑 |
| Maven | 3.8.x 以上版本 | 个人电脑 |
| Git | 2.37.x | 个人电脑 |
| VMware-workstation | 16.x | 个人电脑 |
| CentOS | 7.x | 虚拟机 |
| Docker | 18.09.0 | 虚拟机 |
| Mysql | 8.x | docker |
| nacos | 1.4.1 | docker |
| rabbitmq | 3.8.34 | docker |
| redis | 6.2.7 | docker |
| xxl-job-admin | 2.3.1 | docker |
| minio | RELEASE.2022-09-07 | docker |
| elasticsearch | 7.12.1 | docker |
| kibana | 7.12.1 | docker |
| gogs | 0.13.0 | docker |
| nginx | 1.12.2 | docker |
2 IDEA 环境配置
安装指定版本的 IDEA,根据下边的步骤进行配置。
2.1 编码配置
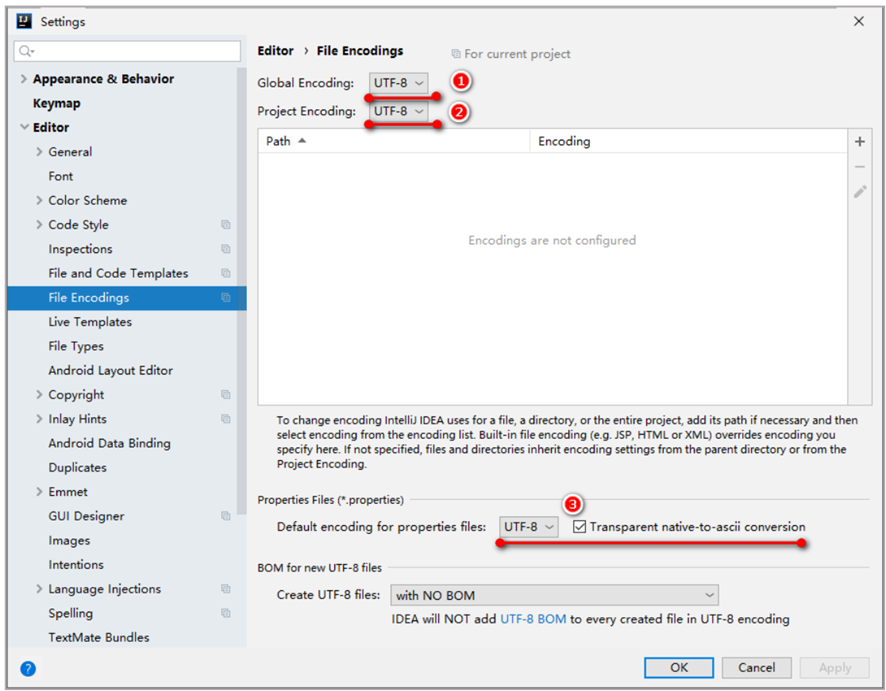
2.2 自动导包设置
IDEA 可以自动优化导入包,但是有多个同名的类调用不同的包,必须自己手动 Alt+Enter 设置,
下面可以通过设置来进行导包优化。
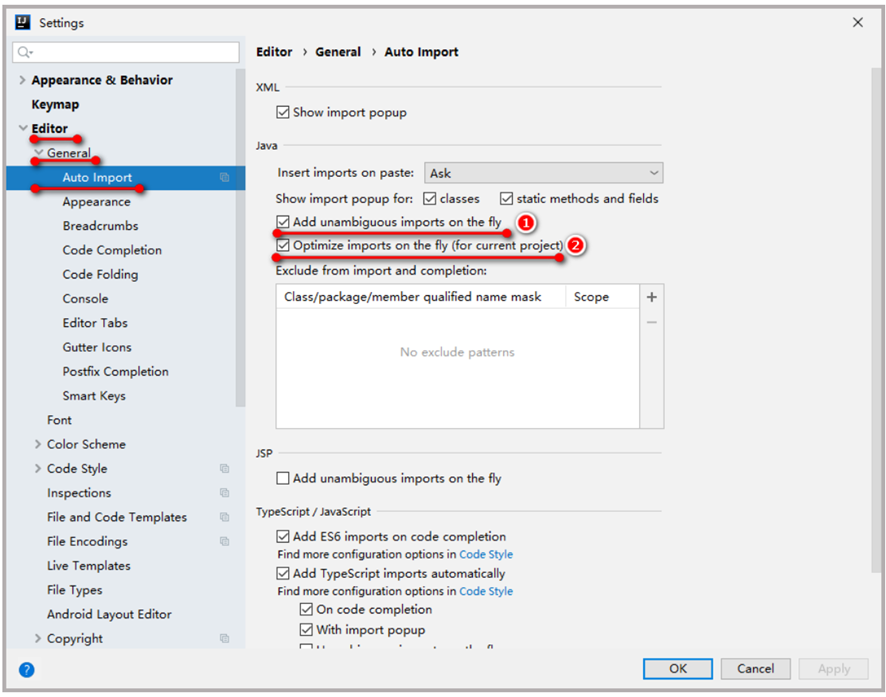
2.3 提示忽略大小写
IDEA 代码提示默认是区分大小写的,设置为提示忽略大小写,编译我们后期的开发
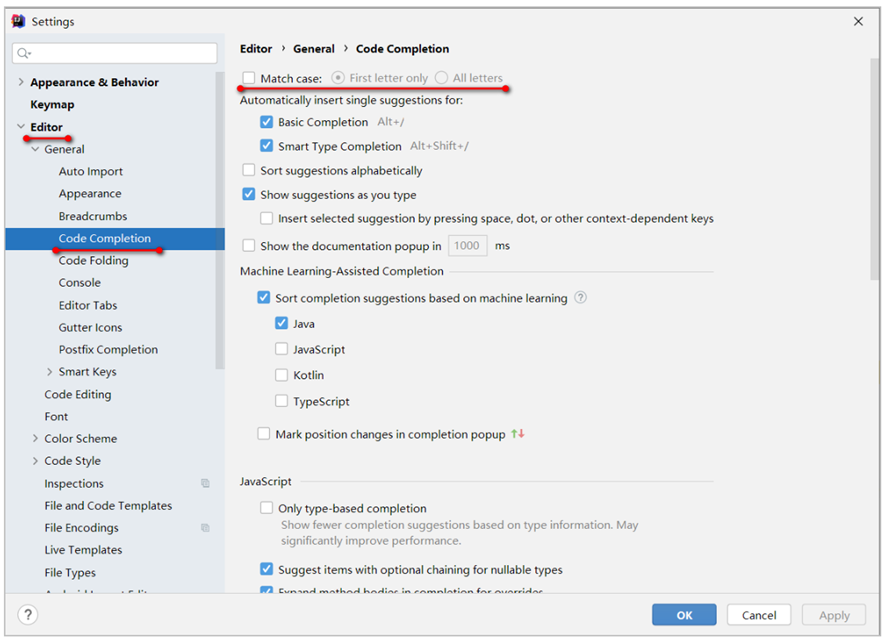
2.4 设置 Java 编译级别
工程创建成功,点击 Project Structure:
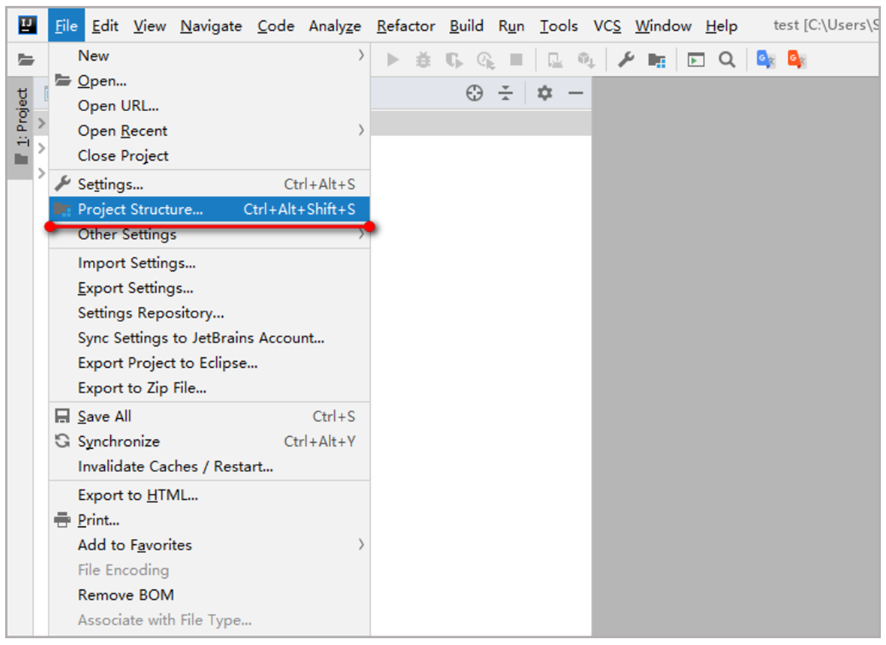
点击 Project,设置 SDK 为 1.8 及 Project language level,如下图:
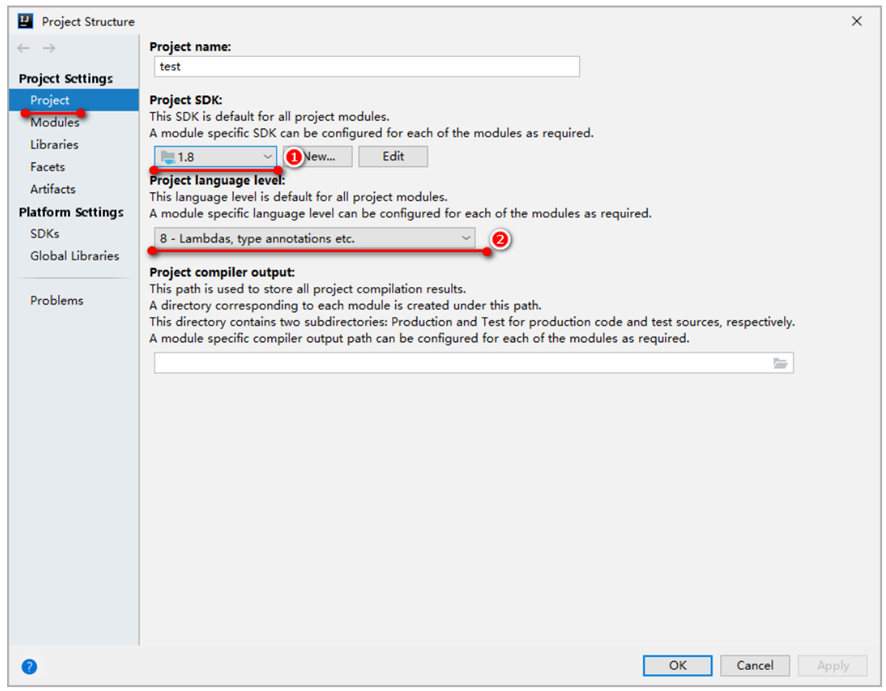
3 Maven 环境
3.1 安装 Maven
下载 maven3.8.6 版本,下载链接如下:
https://dlcdn.apache.org/maven/maven-3/3.8.6/binaries/apache-maven-3.8.6-bin.zip
解压 apache-maven-3.8.6-bin.zip 到没有中文的目录下。
3.2 配置仓库
1、解压课程资料中的 maven 仓库下的 repository.zip 到本地硬盘
2、在 Maven 的 conf 目录中 setting.xml 文件中配置本地仓库的地址。
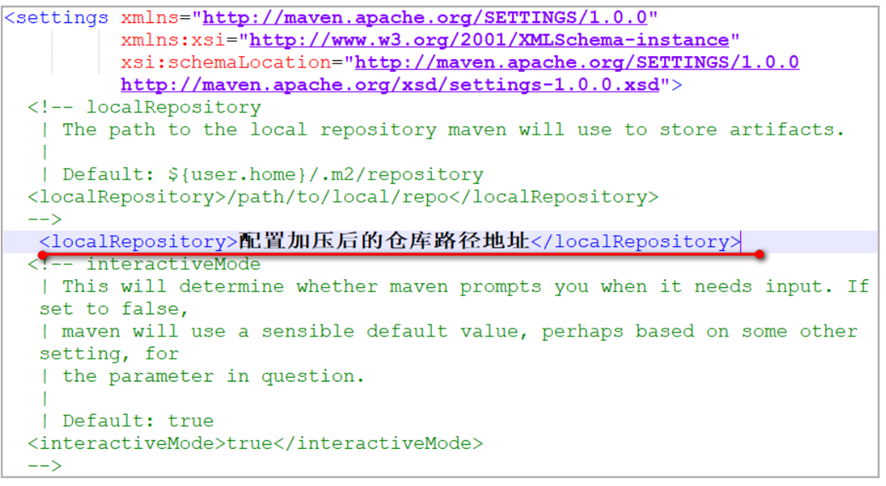
配置中央仓库位置:
在 setting.xml 文件中配置阿里云中央仓库地址。

3.3 IDEA 中配置 maven
在 IDEA 中配置 maven:进入 File --> Settings --> Build --> Build Tools --> Maven
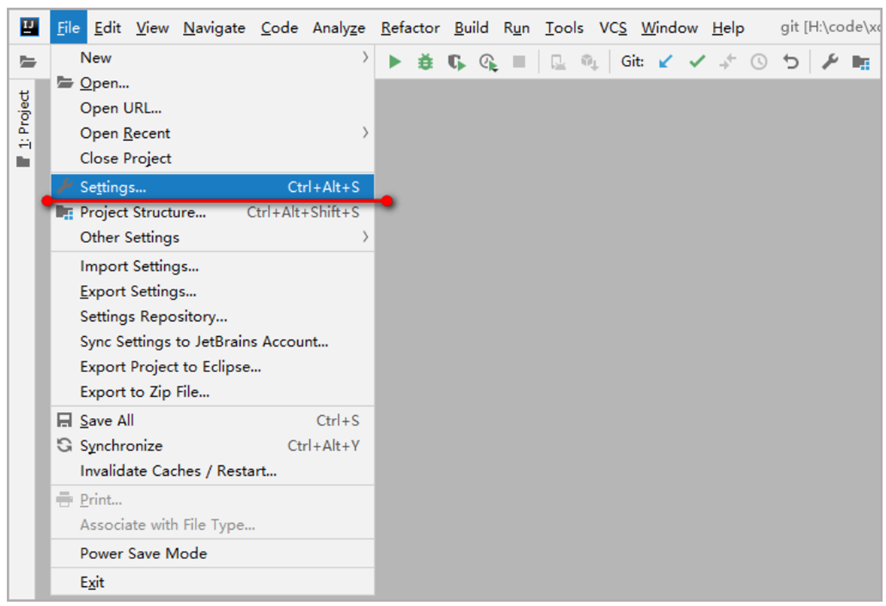
配置 maven 安装目录、setting.xml 及本地仓库的位置。
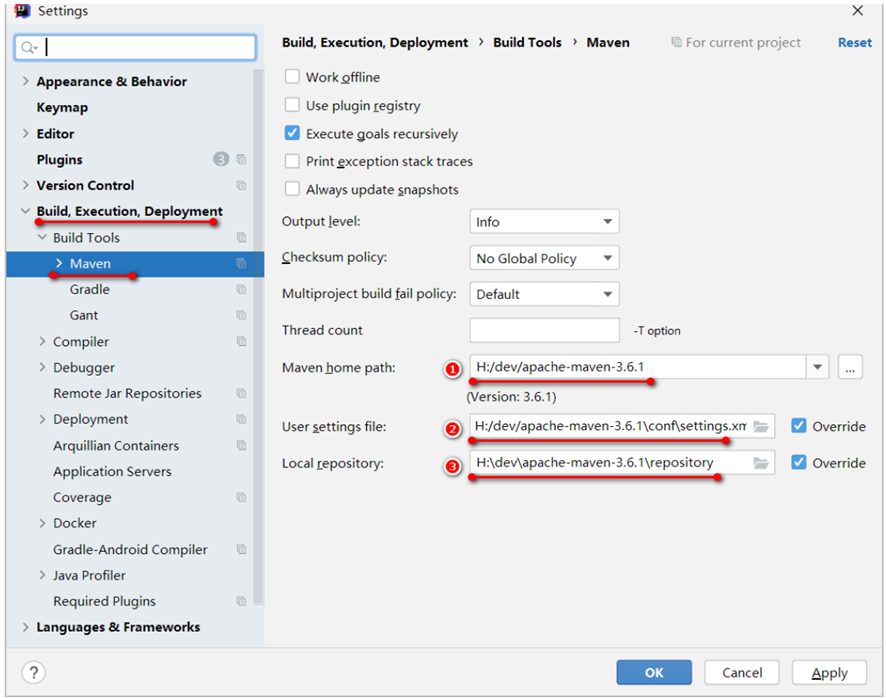
4 安装虚拟机
项目中用到的一些服务端软件如:MySQL、Nacos 配置中心、RabbitMQ 消息队列等通常会安装在企业局域网的服务器中,开发人员去远程连接它们。在教学中我们在自己的电脑上安装虚拟机,虚拟机代表了企业局域网中的服务器。
服务器操作系统使用 Centos7,导入我发的虚拟机文件,也可以自行安装 Centos7 虚拟机。
1、导入虚拟机:
首先安装 VMware-workstation 16.x 虚拟机软件。
1)设置网络
点击 “编辑--》虚拟网络编辑器”配置网络地址,地址须与下图一致。
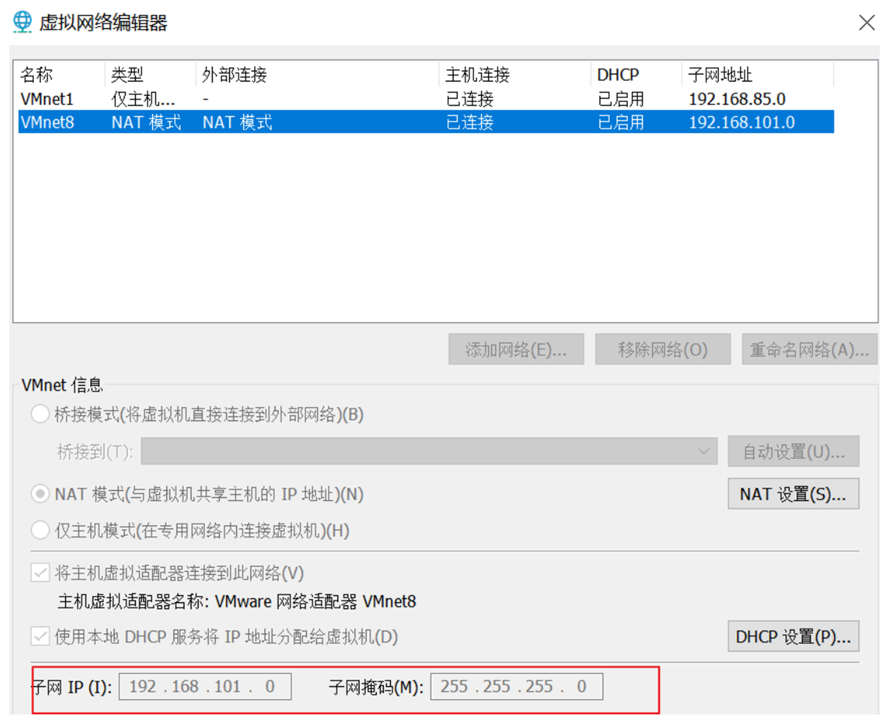
设置子网 IP:192.168.101.0,子网掩码:255.255.255.0。
2)导入虚拟机
解压老师提供的虚拟机文件,进入解压后的文件架,双击"CentOS 7 64 位.vmx" 文件,选择复制虚拟机。
对此虚拟机的设置建议 8G 内存、4 核 CPU。
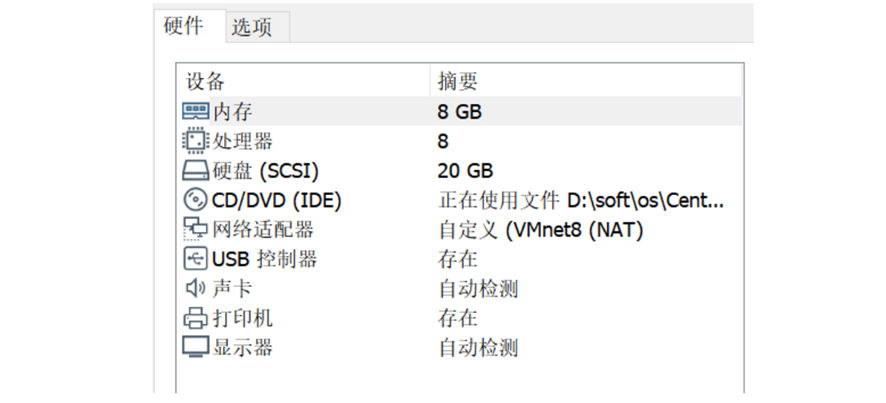
设置完成,启动虚拟机。
注意:虚拟机的 IP 地址为 192.169.101.65,不用修改 IP 地址。
3)远程连接虚拟机
使用 ssh 客户端工具 FinalShell 远程 连接 虚拟机中的 CentOS 系统。
IP 地址:192.168.101.65
账号与密码为:root/centos
执行 systemctl start docker 启动 docker。
运行: sh /data/soft/restart.sh
查询 docker 容器:docker ps
如下图:
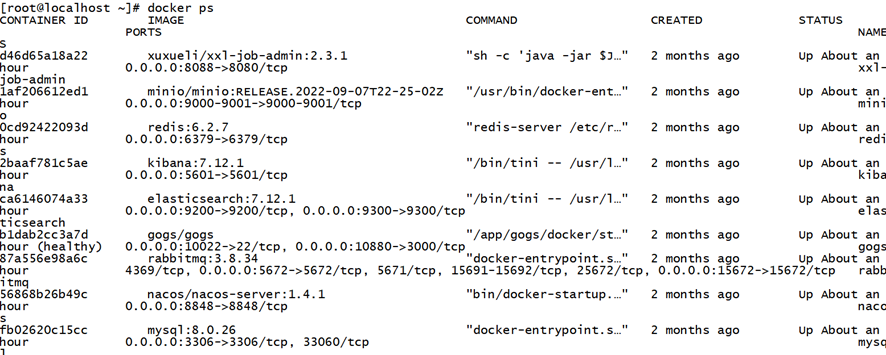
2、自行安装虚拟机:
首先安装 VMware-workstation 16.x 虚拟机软件。
Centos7 的安装文件在常用软件工具目录下的 centos7 目录中,也可以自行下载 CentOS7 的安装包,下载地址:http://isoredirect.centos.org/centos/7/isos/x86_64/
CentOS7 只提供了 64 位,这里选择 DVD 版本下载。
安装 CentOS7,在 VMware 中新建一个虚拟机,选择刚才下载的 CentOS7 的 iso 映像文件,然后一步一步进行安装,具体可以参考 centos7 目录中的 centos7 安装.docx。
5 安装数据库环境
1、启动虚拟机中的 Docker 及容器
保证 mysql 数据库启动成功
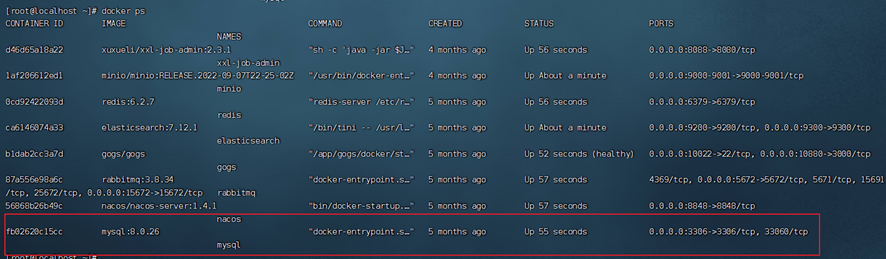
2、安装数据库客户端工具,可使用软件工具目录的 datagrip-2022.2.2.win.zip,也可自行下载。
数据库账号密码:root/mysql
3、远程连接数据库
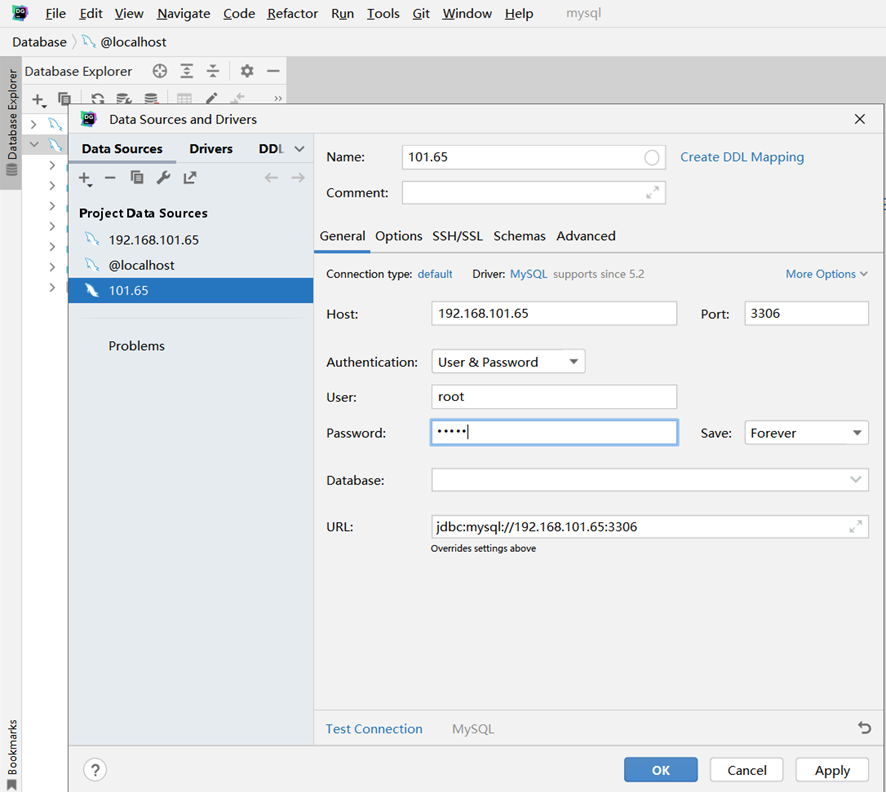
连接成功,选择 schema
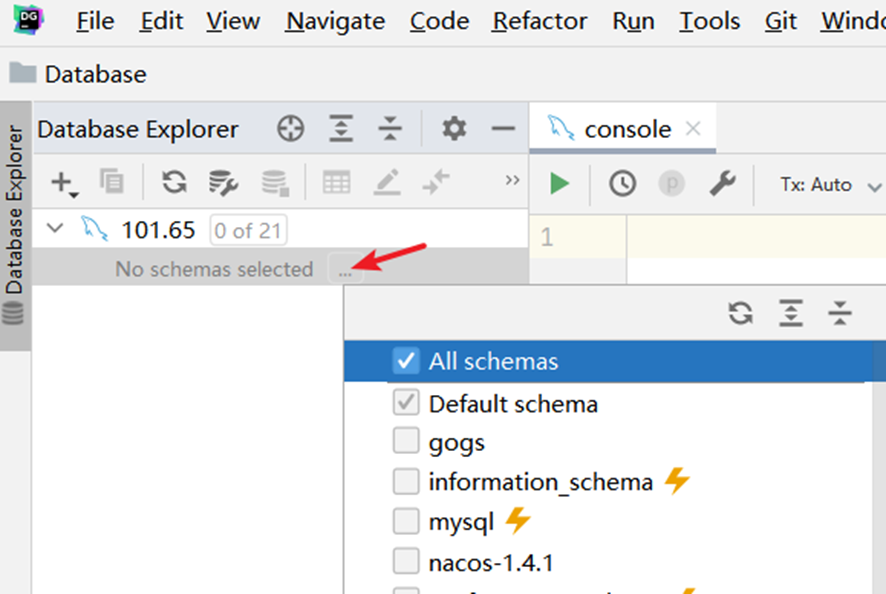
显示所有数据库,如下:
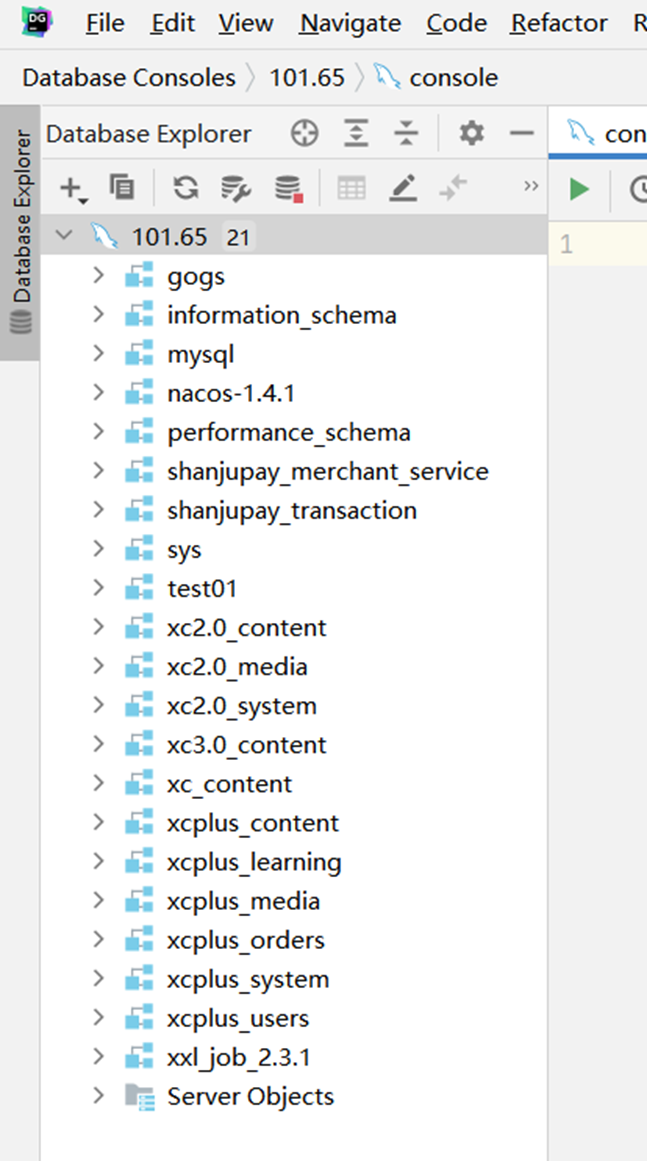
到此数据库环境搭建成功。
6 安装 Git 环境
6.1 安装 Git
在个人电脑安装 Git,使用常用软件工具目录中的 Git-2.37.3-64-bit.exe。
也可以自行下载,地址:https://git-scm.com/ (windows 版本:https://git-scm.com/download/win)
安装成功,在右键菜单出现 Git 菜单,如下图
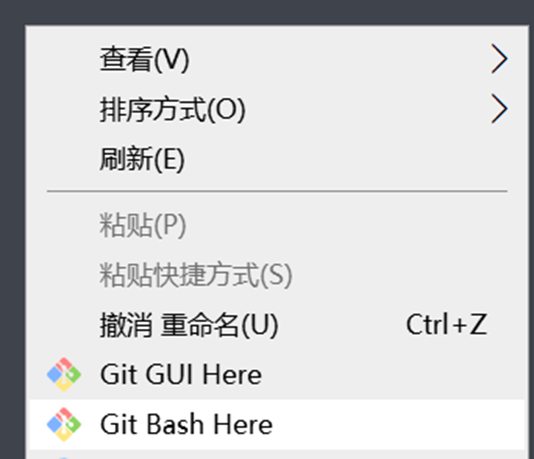
配置 git 邮箱:
git config --global user.name "你的名字"
git config --global user.email "你的邮箱"
安装成功在 IDEA 中配置 git 的安装目录
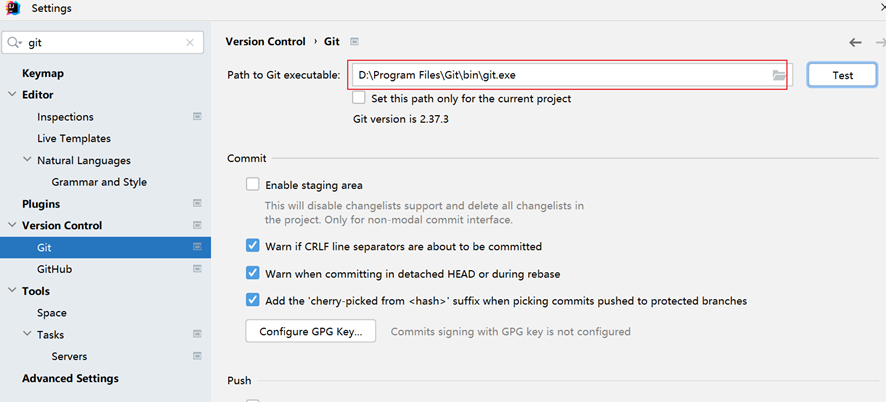
6.2 搭建 Gogs
在发放的虚拟机中已经安装了 Gogs 服务,Gogs 和 GitHub、GitLab 都是 Git 托管平台,Gogs 相比它们两者更轻量。Gogs 的官网地址:https://gogs.io/,本项目使用 Gogs 作为 Git 远程仓库。
每位同学把虚拟上的 Gogs 服务作为远程仓库,每天练习的代码都需要上传至 Gogs。
如果个人虚拟机 Gogs 存在问题也可以使用其它 git 仓库,比如:gitee.com 等。
下边介绍 Gogs 的基本使用方法
进入 Gogs:http://192.168.101.65:10880
账号/密码:gogs/gogs
1、首先创建一个组织
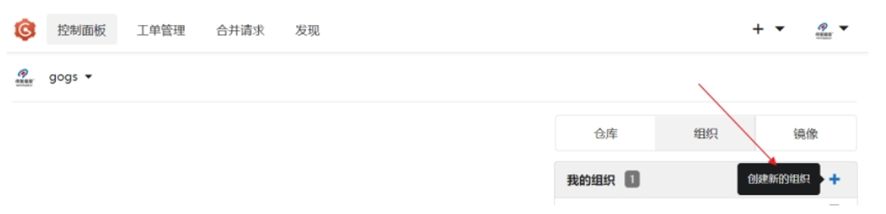
该组织通常以项目名命名,填写组织名称。
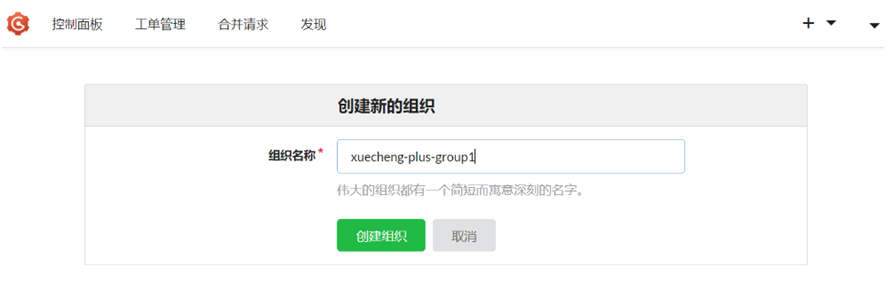
创建成功,进入管理面板修改组织信息
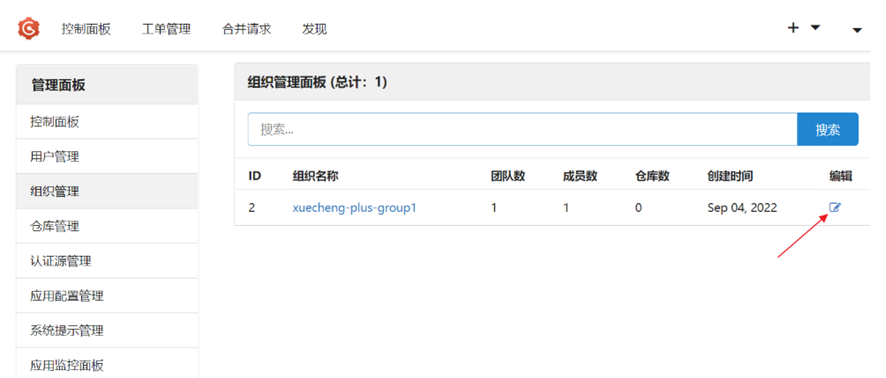
点击编辑,填写组织名称。
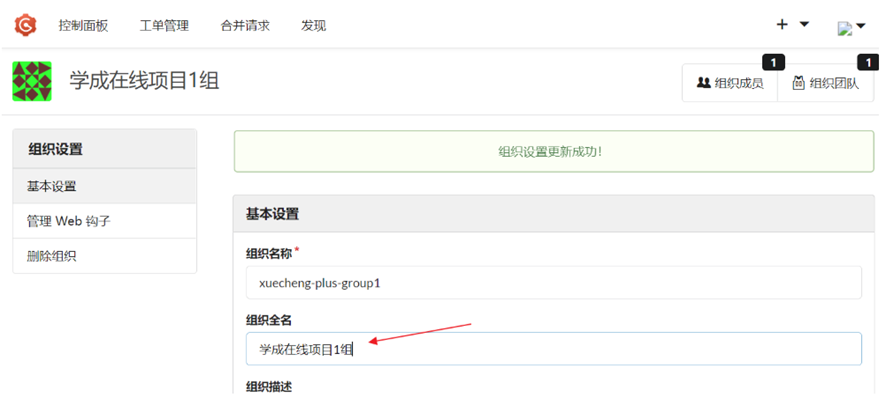
修改成功,进入首页点击组织名称
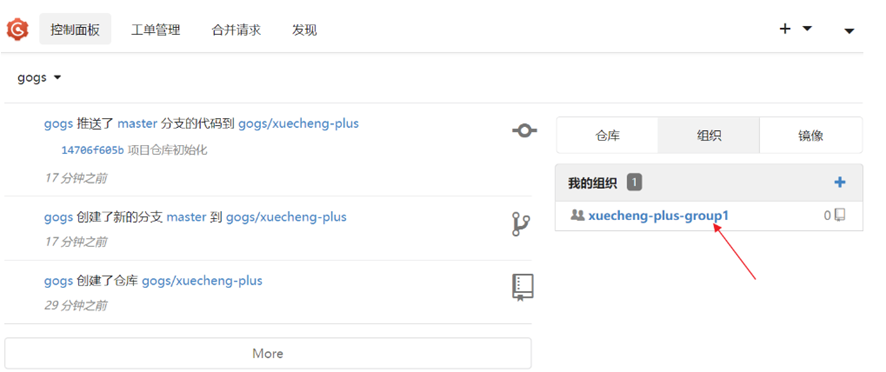
进入组织首页
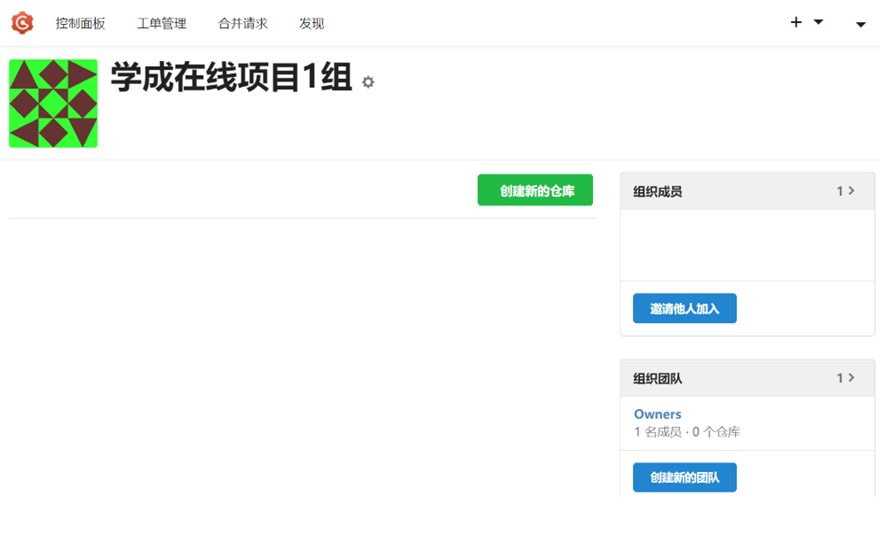
下边开始创建团队
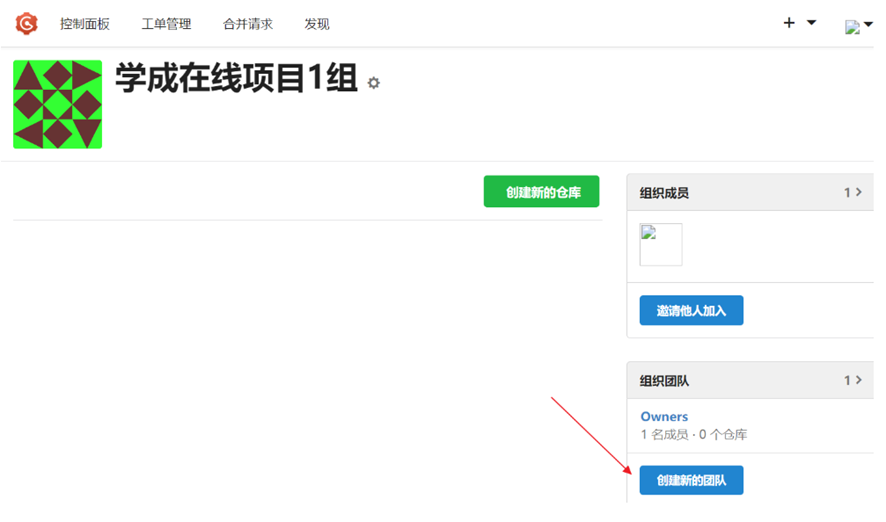
假如创建研发团队,填写团队名称
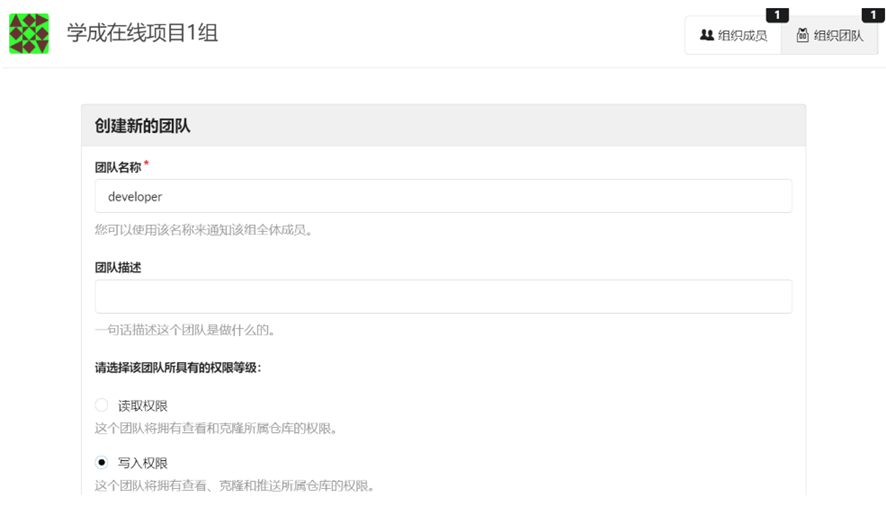
选择权限等级,注意:这里即使选择了权限等级也需要在仓库管理中去管理协作者的权限。
团队创建成功
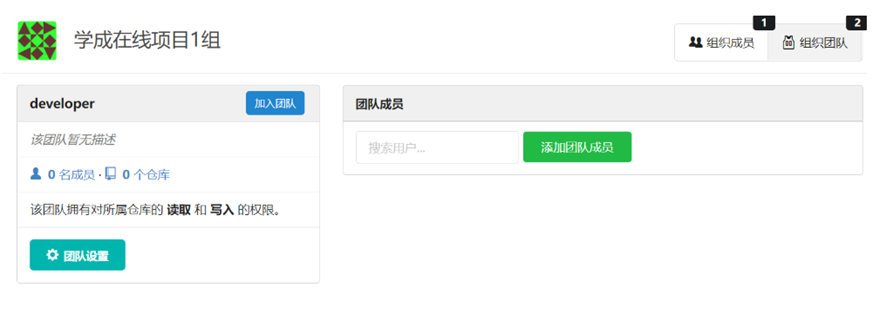
团队创建成功下边开始创建成员账号 。
首先在用户管理中添加账号分配给成员。
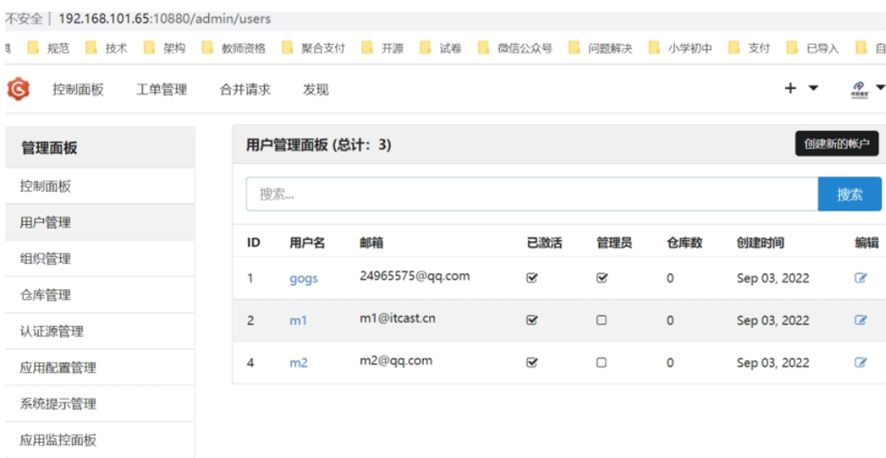
然后在下边的界面 中向团队添加成员
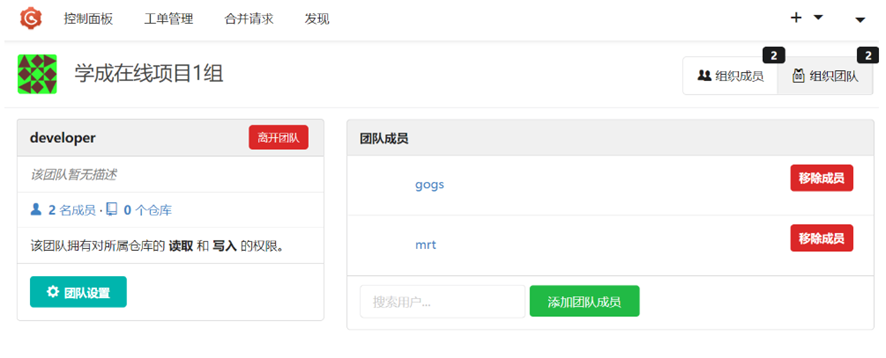
团队和组织创建完成,下边创建仓库,进入组织,创建仓库。
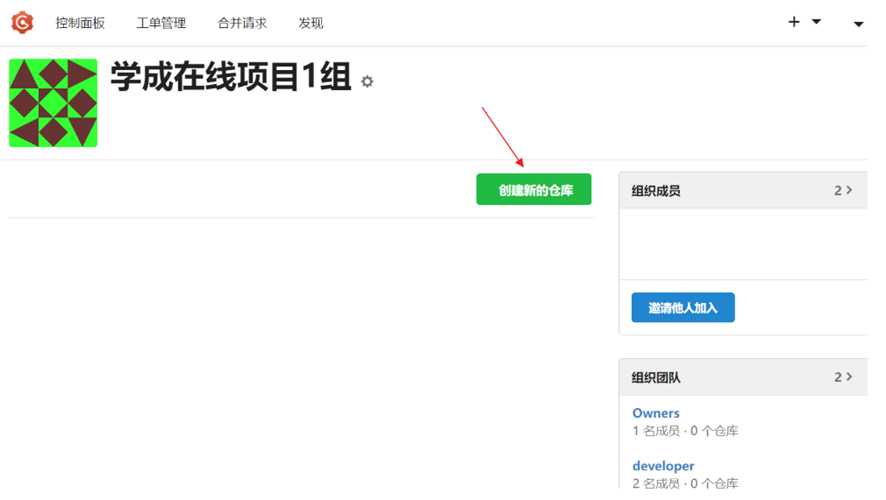
填写仓库信息
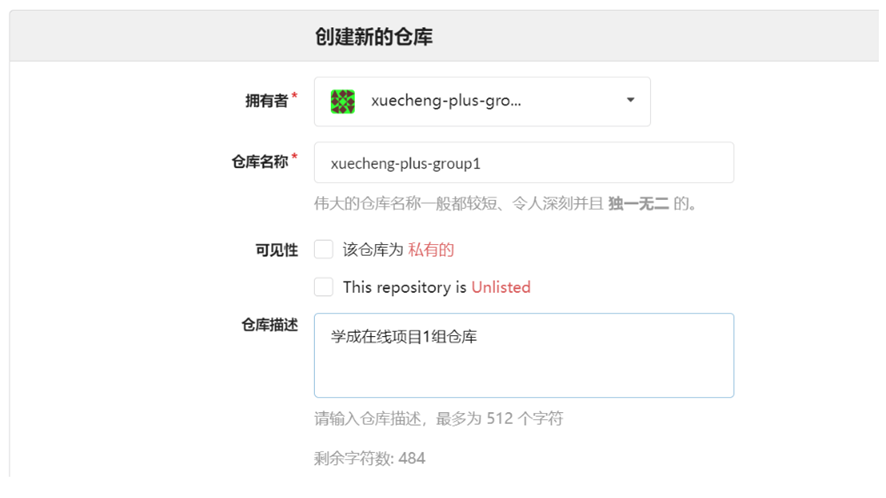
创建成功,仓库地址:http://192.168.101.65:10880/xuecheng-plus-group1/xuecheng-plus-group1.git,如下
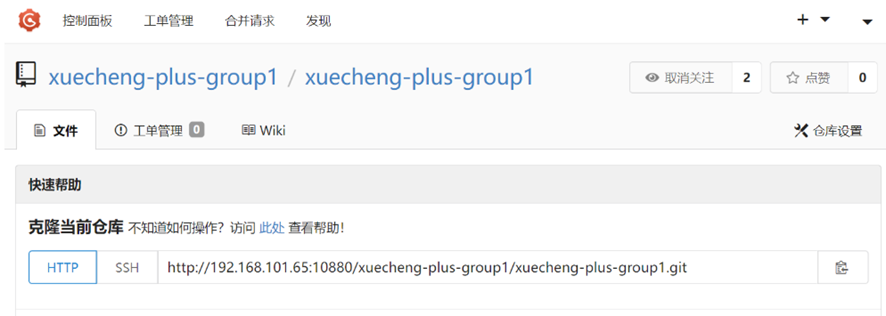
下边配置使用仓库的人员
点击“仓库设置”,
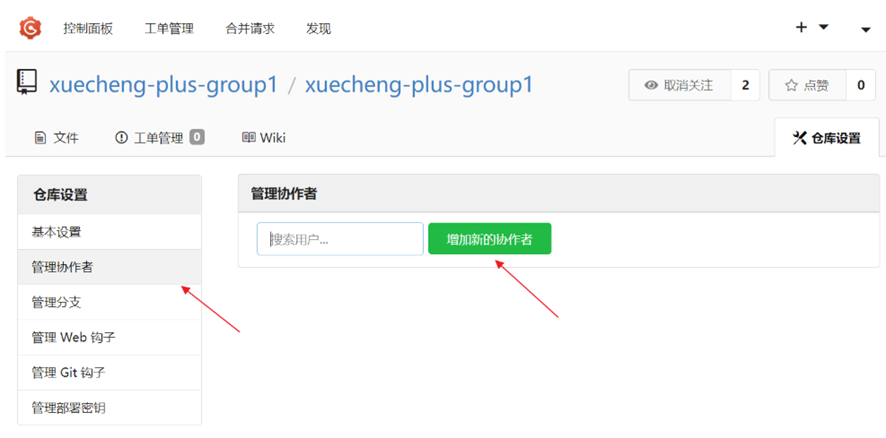
添加协作者,将团队成员的账号添加为协作者。
添加完成注意分配权限,如下图,通常测试人员为读取权限,开发人员为读写权限。
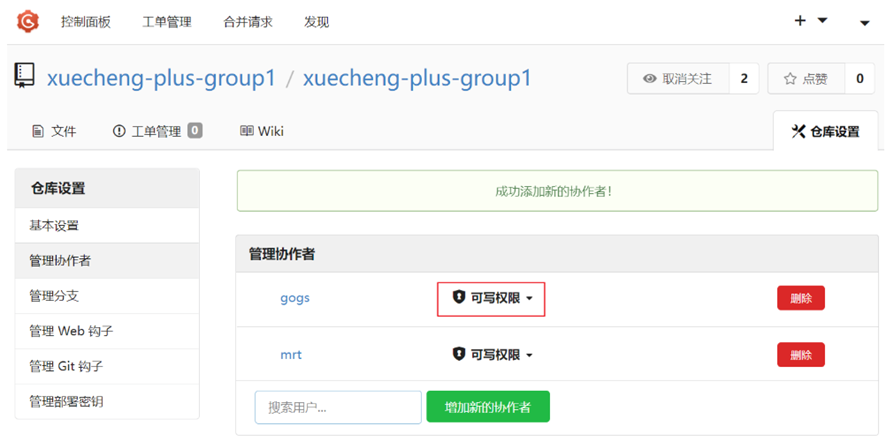
团队 Leader 需要将初始代码上传至 Git 仓库,团队成员通过 Idea 克隆一份项目代码,通过此仓库进行协作开发。